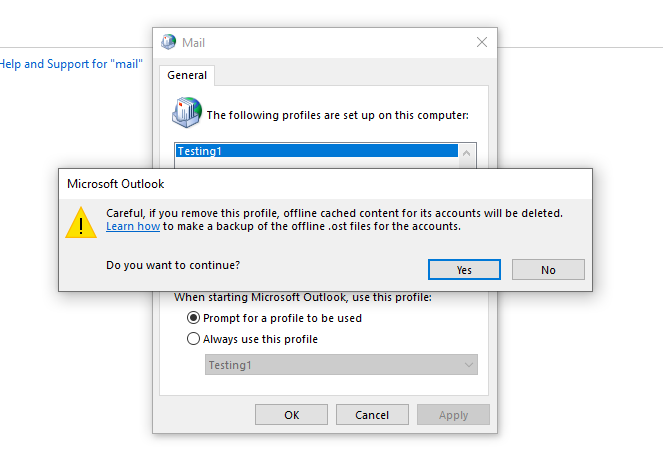Contents
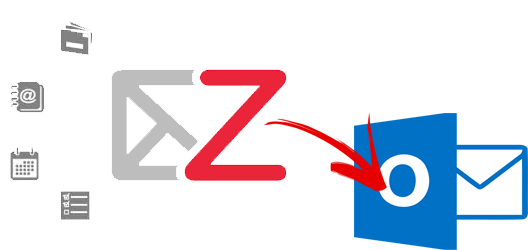
Pada artikel kali ini penulis akan membahas terkait bagaimana Setup Zimbra Connector Untuk Microsoft Outlook
Zimbra Connector Untuk Microsoft Outlook
Zimbra Connector for Outlook (ZCO) menyediakan sinkronisasi dua arah secara real time untuk pesan email, folder, tag, buku alamat, tugas, dan kalender antara outlook dan akun Zimbra anda.
Support Version Windows
ZCO mendukung instalasi pada Windows dengan versi berikut :
- Windows 10
- Windows 8.1
Support Version Microsoft Outlook
ZCO mendukung sinkronisasi dengan Microsoft Outlook pada versi berikut :
- Outlook 2019: 32-bit and 64-bit editions of Microsoft Office
- Outlook 2016: 32-bit and 64-bit editions of Microsoft Office
- Outlook 2013: 32-bit and 64-bit editions of Microsoft Office
- Outlook 2013: 32-bit and 64-bit editions of Microsoft Office.
Instalasi Zimbra Connector For Outlook
Download Installer Zimbra Connector pada link berikut :
https://www.zimbra.com/downloads/zimbra-connector-for-outlook/
Kemudian pilih sesuai Versi Windows yang digunakan 64 Bit atau 32 Bit
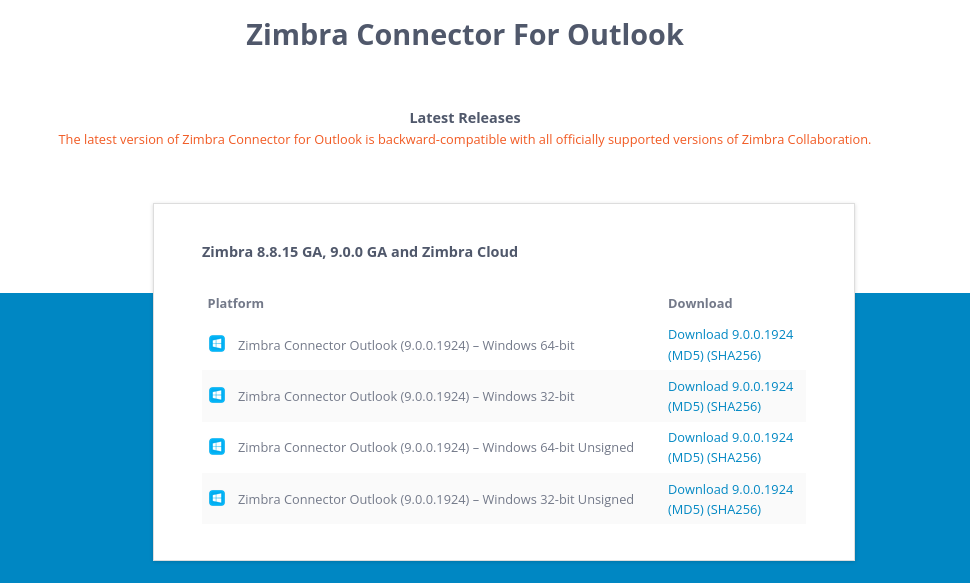
Konfigurasi ZCO Profiles
Outlook menggunakan MAPI profile untuk melakukan konektivitas dengan email account. profile MAPI akan memberikan informasi kepada ZCO email account mana yang digunakan, Bagaimana cara untuk terkoneksi menuju server serta untuk memberikan informasi terkait konfigurasi lainnya.
Berikut langkah untuk konfigurasi Outlook Profil ZCO
- Buka Outlook
- Pilih profile yang bernama Zimbra, jika profile tersebut belum ada dapat dibuat terlebih dahulu. Outlook akan menampilan dialog pengaturan konfigurasi server Zimbra
- Masukkan Hostname atau IP Server Zimbra beserta Port 443 ( IP Address Zimbra:8443)
- Masukkan alamat email account zimbra
- Masukkan password user account zimbra
- Klik OK untuk memulai Outlook. Outlook mulai mengambil data dari Server Zimbra anda dan menyimpannya pada ZDB (Zimbra Database File). Untuk mengecek progressnya buka Zimbra Ribbon dan klik tampikan progress Zimbra
Jika sudah memasukkan Hostname, IP Address, email account, password maka Outlook akan melakukan sinkronisasi dengan Server Zimbra dan tunggu prosesnya sampai selesai
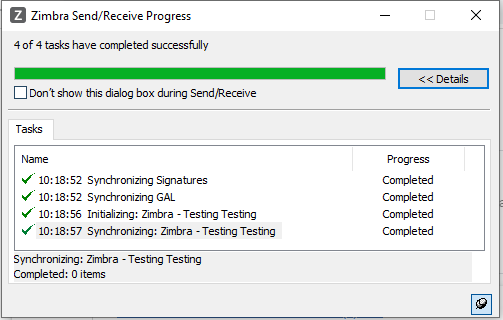
Disclaimer
1 Profil ZCO dapat menggabungkan akun zimbra, IMAP, Exchange, dan POP3 tetapi perhatikan bahwa anda tidak dapat menambahkan lebih dari satu akun Zimbra ke profil Individual
Manage ZCO Profiles
Cara kerja Zimbra Connector For Microsoft Outlook adalah mengikat pada 1 Profil, sehingga untuk menambahkan dan menghapus Profiles ZCO dapat ditambahkan pada Windows
Add ZCO Profiles
ZCO Profiles dapat ditambahkan pada Windows dengan langkah berikut :
Search “Control Panel” pada Search bar Windows
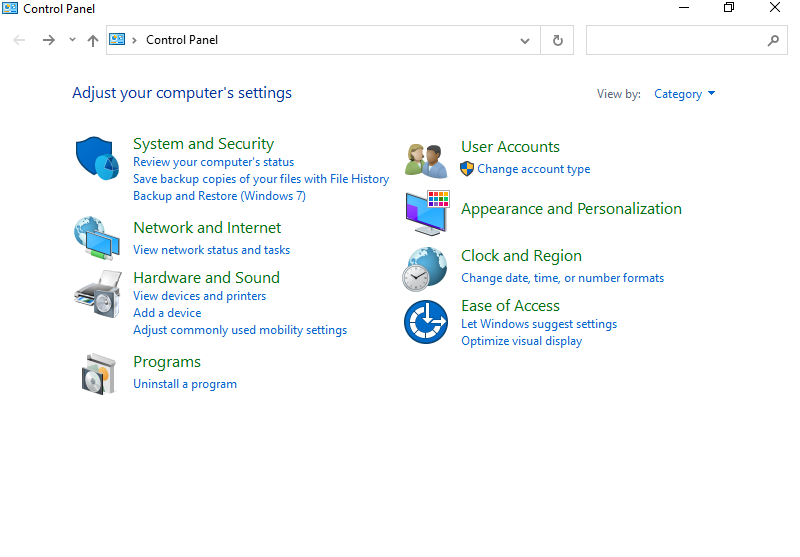
Ketik “Mail” pada Search Box
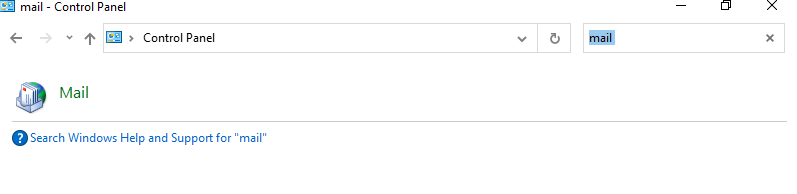
Klik Menu “Mail” yang muncul
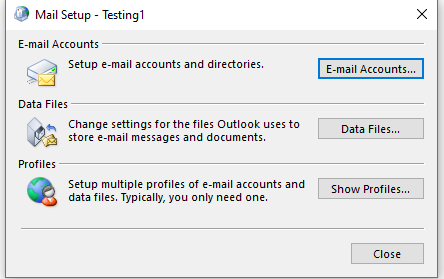
Klik Show Profiles pada sub menu “Profiles“
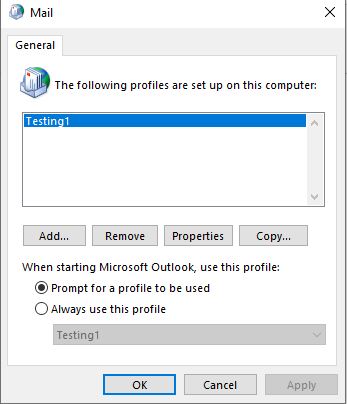
Klik button “Add” pada menu Mail, kemudian masukkan nama profile yang ingin ditambahkan
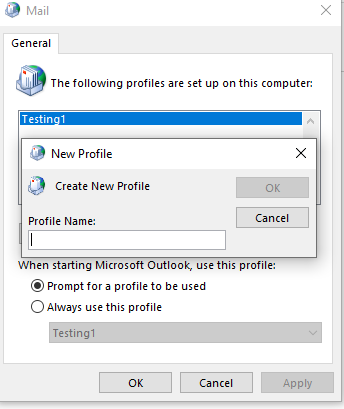
Akan muncul menu berikut setelah sebelumnya klik “Ok” dan pilih Manual Setup
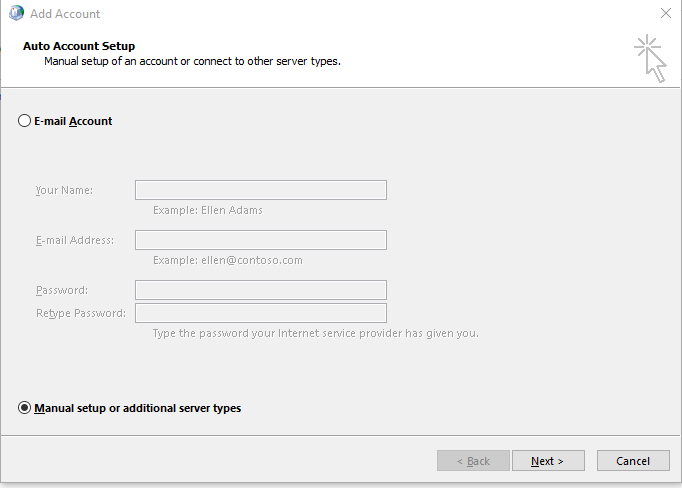
Kemudian pilih “Other” dan pilih Zimbra Colaboration Server
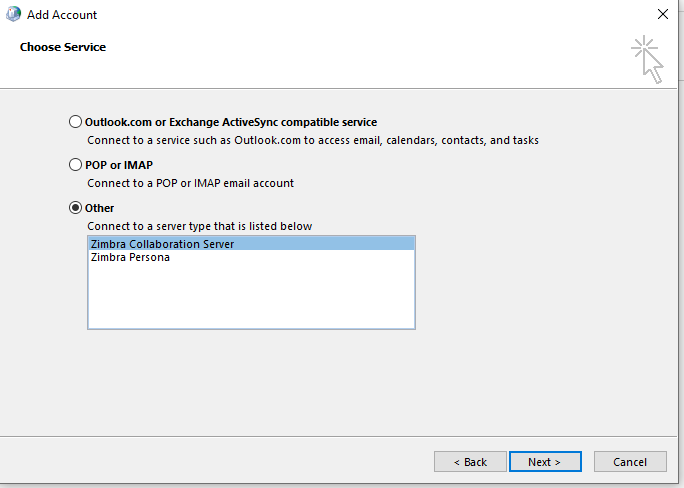
Masukkan Server Name, Email Address dan juga password akun Zimbra anda.
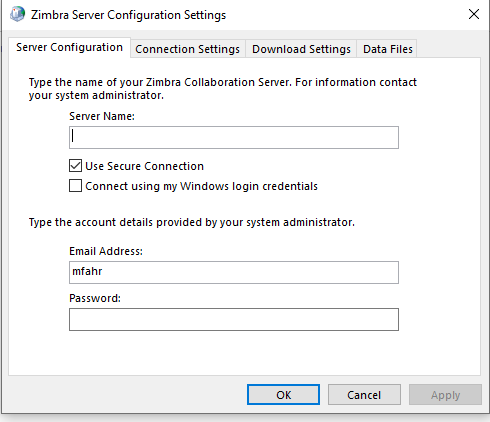
Delete ZCO Profiles
ZCO Profiles dapat dihapus pada Windows dengan langkah berikut.
Search “Control Panel” pada Search bar Windows
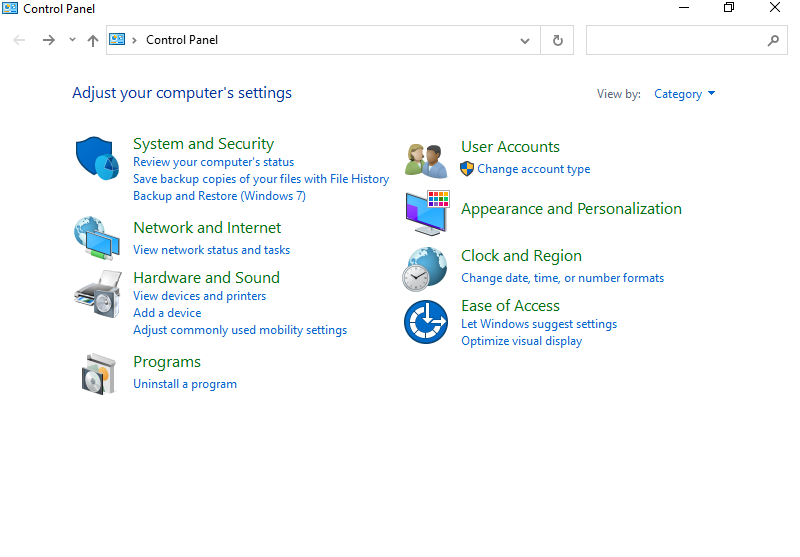
Ketik “Mail” pada Search Box
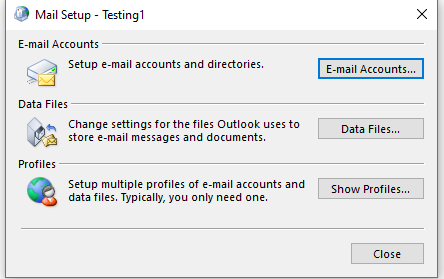
Klik button “Remove” pada menu Mail, kemudian hapus nama profile yang ingin dihapus dari Mail